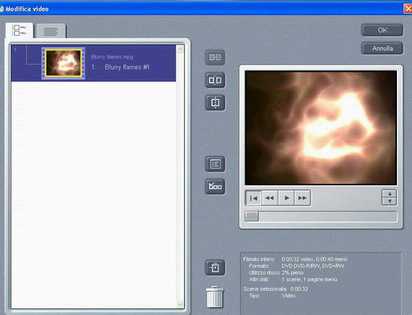Home | Guide Software | Guide Hardware | Download | Articoli | Forum | Cerca nel sito | Contatti
| |||||
|
|
Creare DVD Video:
In questa guida vedremo l'uso di Pinnacle Expression, software che potete trovare nel sito www.pinnaclesys.com (480 Mega), per creare dvd video partendo da file avi o mpeg o anche portare i video di una videocamera su dvd. In questo modo quindi si può convertire da divx a dvd, naturalmente la qualità del dvd finale risulterà quella del divx o del file che usate, però potrete vedere il filmato su un lettore di dvd da tavolo. Un analogo programma che consente di creare dvd video con tanto di menu partendo da file video (anche VOB) è Nero Vision Express, di cui si parla in questo articolo . Lanciato Pinnacle Expression (mi riferisco alla vers 2.1), comparirà questa schermata:
Cliccando sull'icona numero 1 a forma di videocamera potete importare il file o i file video da videocamera digitale (opzione Cattura video da videocamera DV) oppure dal vostro hard disk (file avi, mpg, mpeg). Aperto il file o i file, cliccate sull'icona numero 2 a forma di televisore: qui (immagine sopra) vedrete un'anteprima di come apparirà sul televisore il video scelto, con il menu iniziale. Il telecomando vi consente di usare il televisore virtuale per vedere come risulterà il lavoro finale. Cliccate sull'icona a forma di tenaglia in basso, per scegliere il formato in cui convertire il video. Pinnacle Expression infatti permette di creare sia DVD Video che Video CD o SVCD.
In Formato di Output mettete DVD, in Standard TV potete scegliere il formato del dvd tra PAL o NTSC. Pinnacle Expression provvede a verificare quale masterizzatore di dvd è presente e lo riconosce automaticamente. In qualità video lasciate Automatico. Se non avete un masterizzatore di dvd potete comunque creare dei Video CD o S-VCD. Fate OK quando siete pronti. Nello schermata col televisore potete scegliere dalla colonna sinistra varie impostazioni di sfondi menu, sono parecchi e davvero molto belli (sfondo per halloween, sfondo in stile calcistico, stupendi sfondi animati...). Aprite la colonna con la lista dei vari menu: cliccando l'ultimo pulsante in basso potrete creare menu personalizzati, scegliendo musica di sfondo, i font dei caratteri, il tipo di frame, come dislocare i menu nello schermo.... Potete cambiare il titolo dei menu cliccandoci sopra nell'anteprima del televisore e scrivendo il nuovo titolo.
Cliccate sull'icona con le forbici che tagliano la pellicola: comparirà questa finestra:
Da qui si gestiscono i menu iniziali: potete dividere una scena in più scene, trascinando il cursore nella finestra di preview nel punto del video desiderato e cliccando il terzo pulsante dall'alto. La scena verrà splittata e comparirà un nuovo menu scena. Per unire più scene in un solo menu, trascinate il mouse sulle scene nella colonna sinistra e cliccate il primo pulsante dall'alto. Il secondo pulsante serve per dividere una scena con vari criteri (a intervalli regolari, per durata ecc...) Il quarto pulsante sono le opzioni scene: potete scegliere di fare in modo che alla fine del filmato si torni al menu iniziale, potete aggiungere effetti di dissolvenza tra una scena e l'altra o mostrare il titolo della scena durante la riproduzione del video. Per eliminare una scena, selezionatela e cliccate sul sesto pulsante dall'alto. Il quinto pulsante invece vi consente di impostare il thumbnail (icona) della scena nel menu iniziale: arrivate al punto della scena col cursore e cliccate questo pulsante per impostare l'immagine visualizzata nella preview come immagine del menu scene
Quando siete pronti fate OK. A questo punto schiacciate la terza icona del programma (crea il disco finale, cioè verrà creato il dvd video o video cd o svcd, dipende dal formato di output che avevate scelto!). Si aprirà la finestra salva con nome per salvare eventualmente il progetto, quindi apparirà la finestra di creazione disco: scegliete il numero di copie che volete creare, cliccate sull'icona a forma di tenaglia per decidere la velocità di scrittura del dvd e la cartella in cui devono essere messi i file temporanei, quindi molto semplicemente fate Avvia per dare l'ok alla creazione del dvd. :o)
Vi lascio alle note legali solite, non potete creare dvd da video che non siano vostri o da video protetti da copyright, per un uso non personale.
Nota Legale : acquistando un software o un qualsiasi prodotto audiovisivo non si diventa "proprietari" dell'opera (es. film, brani musicali, ecc.) ma si diviene titolari di una licenza che garantisce un "diritto d'uso"; tale diritto riguarda, con determinati limiti, il contenuto e non il supporto magnetico od ottico di cui siamo, invece, pienamente proprietari. E' per questo diritto all'uso che l'art. 64 ter L. 633/1941 (legge sul diritto d'autore) garantisce al legittimo possessore del software la possibilità di effettuare UNA ( e soltanto una!!!) copia di sicurezza dell'opera, anche in presenza di protezioni tecnologiche. Questo per evitare che un deperimento del supporto originale impedisca di esercitare il suddetto diritto. E' evidente che la copia potrà utilizzarla, in alternativa all'originale, il solo legittimo possessore del software. Queste disposizioni, dettate per il solo software, sono state successivamente estese a tutti i supporti audiovisivi e quindi CD audio, DVD video, ecc. (L. 633/1941, art. 71-sexies, comma 4 ). Attenzione però: effettuare delle copie infrangendo i suddetti limiti integra un illecito. Tale interpretazione della legge sul diritto d'autore è la più favorevole agli utenti. Per una più completa analisi , vedere qui .
|
Articoli correlati:
Visualizzatori di dvd per computer
(Guida a Dvd Shrink)
|
||
|
Collabora col Sito | Segnala un Errore | Segnala un Sito
© GuidePerPC - Guide Software & Hardware E' vietata la riproduzione del materiale contenuto in questo sito
| |||||