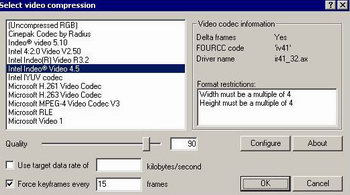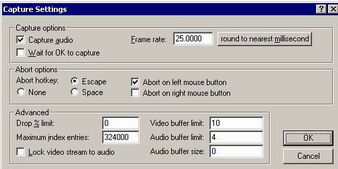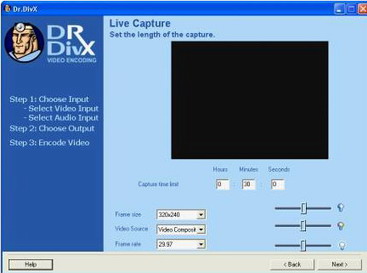Home | Guide Software | Guide Hardware | Download | Articoli | Forum | Cerca nel sito | Contatti
| |||||
|
|
Registrare da videoregistratore, scheda di acquisizione o scheda tv a computer
In questo tutorial vedremo come poter registrare un flusso video audio da videoregistratore (cassette vhs), da videocamere o schede tv e portarli al computer in formato .avi, quindi come convertire da analogico a digitale. Si potrà in tal modo salvare un flusso video-audio di una scheda televisiva o di una videocassetta. Innanzitutto quel che serve:
--Una scheda di acquisizione. Per tale scheda intendo una scheda (di solito PCI) televisiva o una scheda video dotata della presa Video IN (linea video di ingesso, di acquisizione).
--I cavi che sono forniti assieme alla scheda o che si possono acquistare in un qualsiasi negozio di elettrodomestici. Per il collegamento col televisore o il videoregistratore servirà una presa SCART dotata della levetta INPUT/OUTPUT sopra e delle apposite prese S-Video, Audio L e R. La levetta in questo caso dovrà esser impostata su OUTPUT. Serve poi il cavo S-Video che deve avere due prese S-Video, una per estremità, e un cavo audio che sia dotato di un jack ad un'estremità e all'altra si biforchi appunto in L e R. In genere le schede di acquisizione hanno in dotazione un cavo che da un lato si connette alla scheda e dall'altro permette la connessione dei cavi S-Video e Audio L e R della sorgente.
--Un programma di cattura audio/video. Ce ne sono vari, in genere la scheda ha in dotazione uno di questi programmi. In questa guida, coerentemente al resto del sito, tratterò di un software gratuito con cui è possibile fare ciò, l'ottimo VirtualDub, che trovate in questo sito. Inoltre tratterò anche dell'uso di Dr DivX come programma di acquisizione alternativo. Di Dr DivX se n'è parlato nell'articolo sui DivX.
--I Codec o Driver di Video Capture (di cattura video). Sono in dotazione con la scheda video o con la scheda di acquisizione. Se mancassero, si possono trovare dei driver di acquisizione non ufficiali da questo sito, dopo aver controllato che la vostra scheda sia con essi compatibile: http://btwincap.sourceforge.net . In ogni caso, se qualche problema si dovesse presentare, prima di fasciarsi la testa ricordarsi di provare ad aggiornare i driver della scheda dal sito del produttore. Serviranno anche codec video (il codec Xvid o il codec DivX, già citato nell'articolo sui DivX) e codec audio (come il codec mp3 Fraunhofer II Radium, o altri codec mp3 che di norma si trovano installati con Windows Media Player).
Bene. Ora andiamo per punti, vediamo prima VirtualDub:
1. Collegate il videoregistratore o il televisore correttamente con i cavi audio e video alla scheda di acquisizione, come indicato nel manuale della scheda. Nel caso della scheda tv, collegatela con l'apposito cavo all'antenna.
2. Aprire VirtualDub: dal menu fate File--> Capture Avi. Se i codec di acquisizione sono errati o non aggiornati avrete un errore a questo punto. Si aprirà la schermata Capture Mode.
3. Andare nel menu Video, selezionare col visto e lasciatela selezionata la voce Overlay; quindi sempre dal menu Video andate in Source per scegliere dalla finestra Sorgente Video la nostra periferica di acquisizione e il tipo di acquisizione (S-Video nel caso del videoregistratore, sintonizzatore tv nel caso in cui acquisiamo da una scheda tv!). Se si sceglie Sintonizzatore TV, si aprirà un'ulteriore finestra che permette di scegliere il canale da cui registrare. Sempre dal menu Video andate in Format per scegliere la risoluzione (consiglio 720x576, anche se occupa di più... una risoluzione meno ingombrante è 352x288 (quella dei video cd) che sforza anche meno il vostro pc se è poco potente) e il formato video tra RGB, YUY2... consiglio questa seconda scelta. Ovviamente maggiore sarà la risoluzione più alta sarà la qualità del video ma più potente e veloce dovrebbe essere il computer.
4. Dal menu Video--> Compression scegliete il codec video (per esempio codec DivX o Xvid) e date OK. Da Configure potete configurare il Codec.
5. Da Video--> Display selezionate i parametri relativi alla luminosità, contrasto ecc...
6. Da Audio--> Compression scegliete il formato in cui portare l'audio. Consiglio di lasciare PCM anche se è possibile convertire subito in mp3, però la codifica in mp3 direttamente mentre si registra pure il video richiede un pc potente, e a scanso di problemi scegliete PCM 44100 Khz 16 bit Stereo (cioè wav non compresso). L'audio lo comprimeremo alla fine. Per controllare il Volume Audio, andare da Audio--> Volume Meter e regolare la barra volume (da qui si vede anche se è presente il segnale audio). Balance lasciatelo impostato a metà.
7. Andate in Capture--> Settings per decidere varie opzioni come il pulsante da usare per dare lo stop alla registrazione, i frame al secondo, o se salvare solo il video e non l'audio.
8. Da Capture--> Preferences potete scegliere il driver di acquisizione (capture driver) e il percorso e nome del file che andrete a salvare.
9. Il video in avi deve avere un limite di dimensioni (di massimo 2 gb), per evitare che li superi, da Capture--> Enable Multisegment Capture, quindi da Capture--> Capture Drives selezionate l'hard disk da usare e la dimensione massima e minima per gli spezzoni dei file. In massima mettete un valore sotto i 2000 mega, consiglio 1500. Con Add Spill Drive potete indicare altri drive o percorsi se non volete che tutti i file vadano nello stesso (o se non ci stanno tutti sullo stesso hd). Per le priorità, lasciatele tutte impostate a 0 (cioè tutte uguali).
10. A questo punto (finalmente!) potrete schiacciare il pulsante F6 (o andare da Capture--> Video) per iniziare la cattura. Per interrompere, usate il pulsante deciso prima in Capture--> Settings.
In caso di problemi di sincronia audio-video, potete attivare l'opzione Adjust Video Clock dynamically to match Audio Clock dal menu Capture--> Timing.
Per quanto riguarda il tagliare/incollare file avi con VirtualDub ne abbiamo parlato in questo articolo. Potrete riunire quindi i vari eventuali spezzoni in un unico file .avi.
In ogni caso, alla fine il video avrà ancora l'audio decompresso (se avevate scelto PCM come avevo detto, cioè wave) e l'avi occuperà parecchio. Vi consiglio di comprimere l'audio da wave a mp3 sempre con VirtualDub in questo modo:
1. Aprite il file avi (File--> Open Video File) con VirtualDub. 2. Da Video--> Direct Stream Copy 3. Da Audio-->Source Audio deve restare selezionata. 4. Audio--> Full Processing Mode 5. Audio--> Compression, qui scegliete il codec Mpeg Layer-3 (cioè il codec mp3, se non fosse presente scaricate dopo ricerca il codec Fraunhofer II Mp3) e il bitrate che desiderate. Più alto sarà il bitrate, più occuperà l'audio ovviamente ma migliore sarà il sonoro. 6. Ora fate File--> Save as Avi e scegliete la destinazione e il nome del file finale.
Veniamo invece al caso di Dr DivX. Installato Dr DivX (in versione di prova per un certo periodo, dopo va registrato), avrete quindi già installato anche il codec DivX che vi servirà. Aperto Dr DivX, cliccate su Live per l'acquisizione da scheda di acquisizione (già installata con anche i relativi driver di capture) o su Digital Video per l'acquisizione diretta da videocamere DV. Cliccato Live Capture comparirà la seguente schermata:
Qui potrete vedere un'anteprima del flusso video nello schermo. Inserite il tempo massimo di cattura (la durata del video), la risoluzione, la sorgente video (come prima, s-video) e i frame per sec. Potrete regolare luminosità, contrasto e colore con le barre sulla destra.
A questo punto, cliccato Next passerete alla schermata Choose Output, dove procederete esattamente come per i DivX. Serve un pc abbastanza potente per la conversione diretta in DivX...
|
|||