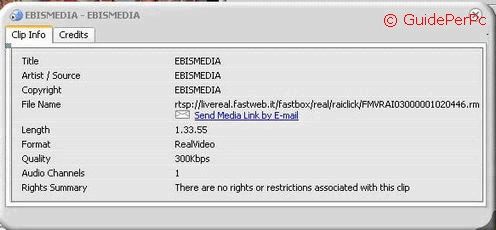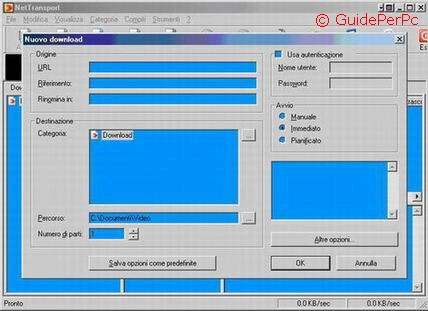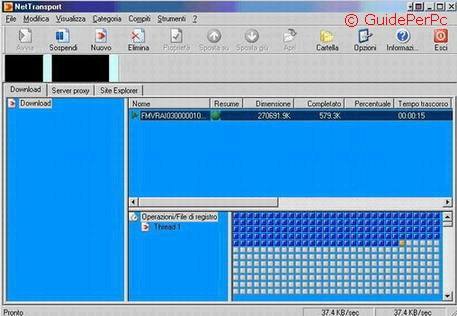Home | Guide Software | Guide Hardware | Download | Articoli | Forum | Cerca nel sito | Contatti
| |||||
|
|
Salvare i file di streaming audio e video
A cura di Gianni
12.04.2004 (Ultima modifica 25.11.2004)
Spesso sarà capitato di fare dello streaming audio o video (vale a dire, più semplicemente, visionare direttamente in Internet tali materiali) e poi desiderare il salvataggio dei contenuti. Difficilmente sarete riusciti a farlo poiché, salve rare eccezioni, non ci sono procedure immediate per eseguire il salvataggio dello streaming. Vediamo , quindi, di approfondire la tematica. Partendo dalle considerazioni più ovvie, per chi non lo sapesse, navigando in Internet potrete imbattervi principalmente in tre player (i software di visualizzazione dei materiali audio e video): Real Player (RealNetworks), Windows Media Player (Microsoft), QuickTime Player (Apple). I file audio e video sono, infatti, concepiti per essere riprodotti da uno di essi; di qui una semplice considerazione: se navigando volete poter visionare brani audio e filmati video senza problemi dovrete avere installati tutti e tre i software. Ricordiamo che Real Player e QuickTime sono disponibili in versione gratuita, ma anche a pagamento con funzioni aggiuntive. Per tornare al nostro tema, i player non facilitano, per non dire scoraggiano, il salvataggio dello streaming. Per raggiungere tale risultato occorre seguire una particolare procedura:
- come prima cosa occorre scoprire l’indirizzo internet che individua la collocazione su di un server dei file che c’interessano (nel seguito semplicemente URL sorgente); - in secondo luogo fornirsi di un apposito software per il salvataggio di streaming che impiegherà l’URL sorgente per scaricare i contenuti da noi desiderati.
Di tali software n’esistono numerosi a pagamento come CoCsoft Stream Down o HiDownload (per provarli sono disponibili le versioni Shareware) con numerose funzioni avanzate per lo streaming audio/video. Qui, però, faremo riferimento all’ottimo Net Transport che è più che sufficiente per iniziare; completamente gratuito e disponibile anche in italiano. Ora , come prima cosa, andremo a vedere le varie procedure possibili per ottenere l’URL sorgente secondo il player utilizzato. Solo dopo ci si occuperà del software di download.
Real Player
Lo streaming visualizzato con Real Player (versione 10), come per gli altri che dopo vedremo, può essere salvato se si conosce l’URL che ne è sorgente. Questo tenendo presente che in Real Player versione gratuita non vi è la possibilità di salvataggio dei filmati o del sonoro (non saprei dire per quelle a pagamento). Le possibilità di ottenere questo URL sono almeno quattro. 1) In alcuni casi, più spesso per i file audio, se vi è un link che fa eseguire il player vero e proprio e tale link non è un oggetto grafico (vale a dire pulsanti sotto forma di file .gif ), un javascript o altro ancora, si può cliccarci sopra con il tasto destro e poi scegliere “Proprietà”. Alla voce “Indirizzo” potremmo aver già trovato quello che cerchiamo. Ancora più rapidamente si clicca anziché “Proprietà” la voce “Copia collegamento”. La desinenza del file risultante dall’indirizzo non sarà “.RM” o “.RA” ( dove i “.RM” sono i real video e i “.RA” sono i real audio), ma “.RAM”. Si tratta, infatti, di un metafile cioè un file di testo che contiene l'indirizzo (URL) di un file Real. I files Real non sono lincati direttamente dalla pagina Web perché questo darebbe come risultato il download. Per far sì che i file siano eseguiti in tempo reale (stream = flusso) Real Player deve ricevere le informazioni dal Real Server. Occorre quindi un link al Real Server: esso è contenuto proprio all'interno del metafile “.RAM”. Un tentativo, con questa sbrigativa procedura, vale la pena di farlo. 2) Una seconda soluzione, in assoluto quella preferibile, presuppone la riproduzione del file non all’interno della finestra del browser, ma proprio nel player. Se Real Player non si è aperto autonomamente lo apriamo noi cliccando, con il tasto destro, sulla zona di riproduzione integrata nella pagina Internet e scegliendo l’apposita opzione. Quando Real Player è aperto e sta riproducendo , clicchiamo sul nominativo dello stesso file che appare subito sopra i comandi play, stop, ecc. .Tale nominativo è anche un utile link ad una scheda che alla voce “File Name” riporta l’URL sorgente che noi cerchiamo.
3) Sempre con Real Player stesso aperto ,che sta riproducendo lo stream audio o video, possiamo scegliere il menu “Favorites” (Preferiti) e poi la sottovoce “Add clip to favorites” (Aggiungi il file ai preferiti) e clicchiamo su “Ok” dopo aver scelto nome e cartella di destinazione. Torniamo nuovamente nel menu “Favorites” e selezioniamo “ Manage favorites…”. Si aprirà un’apposita finestra che evidenzia il contenuto della cartella “Favorites” con i Preferiti da voi salvati. Trovate la voce che avete appena archiviato ; cliccateci con il tasto destro e selezionate “Proprietà”. L’ennesima finestra che si apre vi mostrerà in evidenza il contenuto del campo ”Destinazione”: l’URL tanto ricercato. Saltiamo la prima parte che è superflua (ad es.: “C:\Programmi\Real\RealPlayer\realplay.exe/startpos:00:00:00.0”) ed evidenziamo il solo indirizzo che c’interessa così da poterlo copiare (tasto destro e poi copia o più semplicemente CTRL+V). Fatto ciò possiamo anche cancellare il preferito. Sicuramente più sbrigativa la precedente soluzione. 4) Quello che ora vedremo è un procedimento indipendente dal player usato. Esso è indicato quando i file, prevalentemente video, sono visualizzati all’interno di una pagina del browser e non direttamente nel player.Consiste nel cliccare , nella medesima pagina d’Explorer , sul menu “Visualizza” e selezionare “HTML”. Comparirà il contenuto della pagina nel linguaggio HTML, appunto. In essa si dovrà scovare un indirizzo URL (es.: rtsp://livereal.fastweb.it/fastbox/real/raiclick/ FMVRAI03000001020446.rm), generalmente sono piuttosto lunghi, che termini con un’estensione da file real (quindi “.RM” per i video o “.RA” per gli audio). Eventualmente si può ricorrere alla funzione “Trova” a cui accediamo dal menu “Modifica” del Blocco note (o solo CTRL+T) . Una volta che credete di averlo trovato lo evidenziate e lo copiate. La procedura è tanto più difficoltosa quanto più complessa è la pagina. Se il file è incorporato in una pagina aperta appositamente per esso (accade spesso con i video) ,e presenta il menu “visualizza”, sarà tutto più semplice. Se la finestra non presentasse i menu , nella parte alta, al prossimo punto vedremo una possibile soluzione.Quanto appena visto è la procedura più complessa e non è da preferirsi alle precedenti se non per far vedere come padroneggiate bene il linguaggio HTML. 5) E se mancano i menu nella finestra? Ecco un trucchetto. Clicchiamo sul pulsante della cronologia di Explorer. Nella colonna che appare sulla sinistra individuiamo la cartella del sito che ci interessa ed il link alla pagina che aprendosi non presentava i menu. Clicchiamoci sopra così il suo contenuto verrà ora visualizzato nella parte destra dello schermo e con tanto di menu al loro posto nella parte alta della finestra.Possiamo ora provare un’analisi del testo HTML come detto al punto precedente. E’ opportuno precisare che quanto visto ai punti 4 e 5 può presentare un problema. Trattandosi di pagine HTML non è detto che gli URL vi siano serviti su un piatto d’argento; in alcuni casi è necessario un’opera di “ricostruzione” degli stessi prima di inserirli nel software di scaricamento. Può trattarsi di aggiungere la semplice estensione del file (es.: “.rm”), o di ricomporre l’indirizzo vero e proprio (es.: l’HTML ci fornisce “/video/primo_tempo.rm” e sapendo che il dominio è “http://pincopallino.com” ricostruiremo l’URL “http://pincopallino.com/video/primo_tempo.rm” ). La pratica è la migliore maestra!
In merito ai video riproducibili con Real Player è necessaria una ulteriore precisazione che si riferisce ai file con estensione RPM. Essi sono dei file testuali che contengono le informazioni relative all’URL sorgente dei file RM. Se inseriamo in Net Transport un url riferito ad un file RPM ( ricavato con i metodi poco sopra esposti; Es.: http://s.tf1.fr/FluxJt/jt20d23452003/jt20d21092003r18.rpm) ci potremmo trovare salvato un piccolo file (meno di 1KB) anziché un audio/video.Se apparentemente il file RPM non è leggibile da nessun programma clicchiamoci con il tasto destro e scegliamo “Apri con” e poi “Programma…”. Selezioniamo Real Player e spuntiamo la voce “Usa sempre questo programma ecc.” e premiamo “OK”. Si aprirà Real riproducendo il filmato che ci interessa e applicando i metodi di cui ai punti 2 e 3 otterremo, questa volta, l’indirizzo URL con cui NetT. scaricherà il file audio/video vero e proprio.
Windows Media Player
Volendo uscire un attimo dallo schema che stiamo seguendo (individuazione URL sorgente; impiego di Net Transport) è opportuno ricordare che alle volte WMP consente di salvare i file di streaming eseguiti direttamente nel player. Occorre verificarlo nel menu “File”, “Salva file multimediale”. In altri casi però , quando il file è eseguito in una pagina di Explorer , tale opzione non è disponibile ma i file di streaming si trovano salvati fra i file temporanei di Internet; per raggiungerli basta individuarne la directory. In Explorer selezionare il menu “Strumenti”, “Opzioni Internet”, cartella “Generale”, “File temporanei Internet”, “Impostazioni”. Fuori di queste ipotesi residuali, comunque, occorre procedere con quanto stavamo trattando. Passiamo ora in rassegna i modi per recuperare l’url sorgente dei file eseguiti da Windows Media Player (versione 9). Essi sono almeno cinque.
1) Come già detto, se vi è un link che fa eseguire il player vero e proprio e tale link non è un oggetto grafico (vale a dire pulsanti sotto forma di file .gif ), un javascript o altro ancora, si può cliccarci sopra con il tasto destro e poi scegliere “Proprietà” (oppure semplicemente “Copia collegamento”). Alla voce “Indirizzo” potremmo aver già trovato quello che cerchiamo. 2) Quando il file è in esecuzione all’interno di una pagina di Explorer ( o nel player vero e proprio nella modalità interfaccia ,vedi figura di seguito) la procedura è di una semplicità assoluta. Basta cliccare con il tasto destro sulla zona di riproduzione e selezionare la voce “Proprietà”. Si aprirà una finestra e nella cartella “File”, alla voce “Percorso”, avremo già trovato il nostro URL sorgente. Potremo comodamente evidenziarlo e copiarlo in pochi secondi.
3) Se lo streaming è riprodotto nel player vero e proprio, in modalità estesa, selezioneremo il menu “File” in alto a sinistra e poi “Proprietà”. Si aprirà una nuova finestra e ci troveremo sempre nella cartella “File” contenente la voce “Percorso” che abbiamo appena visto al punto 2. 4) Anche per WMP è possibile la procedura , già vista per real player, consistente nel salvare il file visualizzato nel player tra i preferiti e poi consultarne le proprietà. Vista la semplicità dei punti due e tre la riportiamo solo per completezza essendo inutilmente lunga. Con il player aperto selezionare il menu “File” , “Aggiungi al catalogo multimediale” e successivamente “Aggiungi traccia corrente”. Con i pulsanti sulla sinistra possiamo collocarci nella sezione “Catalogo multimediale” e trovare il preferito appena salvato nella sezione relativa (tutti i file musicali o tutti i file video). Tasto destro sull’elemento e scegliamo “proprietà”; si aprirà la ormai nota finestra. 5) Sempre valido il sistema che consiste , essendo il file visualizzato all’interno di una pagina di Explorer e non direttamente nel player, nel cliccare sul menu “Visualizza” e selezionare “HTML”. Comparirà il contenuto della pagina nel linguaggio HTML, appunto. In essa si dovrà scovare un indirizzo URL (es.: http://a1138.g.akamai.net/7/1138/10507/v0001/ createanet.download.akamai.com/10507/window/high.wmv). Per aiuto nella ricerca si può ricorrere alla funzione “Trova” a cui accediamo dal menu “Modifica” del Blocco note (o solo CTRL+T). Una volta che credete di averlo trovato lo evidenziate e lo copiate. La procedura è tanto più difficoltosa quanto più complessa è la struttura della pagina. Se la finestra non presentasse i menu , nella parte alta, al prossimo punto vedremo una possibile soluzione.Quanto appena visto è la procedura più complessa e non è da preferirsi alle precedenti se non per far vedere come padroneggiate bene il linguaggio HTML.; ma se non ricordo male avevate già fornito prova delle vostre abilità con real player, quindi… 6) Per avere i menu nella parte alta della finestra clicchiamo sul pulsante della cronologia di Explorer. Nella colonna che appare sulla sinistra individuiamo la cartella del sito che ci interessa ed il link alla pagina che aprendosi non presentava i menu. Clicchiamoci sopra così il suo contenuto verrà ora visualizzato nella parte destra dello schermo e con tanto di menu al loro posto nella parte alta della finestra.Possiamo ora provare un’analisi del testo HTML, alla ricerca dell’URL sorgente, come detto al punto precedente. Come già detto con Real Player quanto visto ai punti 5 e 6 può presentare un problema. Trattandosi di pagine HTML non è detto che gli URL vi siano subito pronti all’uso; in alcuni casi è necessario un’opera di “ricostruzione”. Può trattarsi di aggiungere la semplice estensione del file (es.: “.wmv”), o di ricomporre l’indirizzo vero e proprio (es.: l’HTML ci fornisce “/video/primo_tempo.wmv” e sapendo che il dominio è “http://pincopallino.com” ricostruiremo l’URL “http://pincopallino.com/video/primo_tempo.wmv” ). In merito ai file riproducibili con WMP è necessaria una ulteriore precisazione che si riferisce ai file con estensione ASF ed ASX. L’ASF è un formato audio/video compresso impiegato in Internet; gli ASX , invece, sono file di testo dalle dimensioni ridottissime (anche meno di 1KB) che contengono le istruzioni per gestire lo streaming di file ASF. Se con i metodi sopra indicati si ottiene un url riferito ad un file ASX ciò non è un problema, ma allunga di poco la procedura per ottenere l’audio/video desiderato (es. di url: http://www.allocine.fr/_video/generation.asx?id=16172320&d=H&refpays= wwwfr&ARG140=Q2004112409442134848685725&p=30002&f=18372546). Scaricato con NetT. il piccolo file lo si esegue: si aprirà Windows Media riproducendo il file desiderato. Basterà ricorrere alla voce “Proprietà”, come indicato al punto 2 poco sopra, ed avremo l’indirizzo definitivo che reintrodotto in NetTransport scaricherà il file ASF desiderato.
QuickTime Player
Quick Time Player (versione 6.5) può presentare alcuni ostacoli. In questo player possiamo individuare l’URL sorgente nei seguenti modi. 1) Il primo tentativo dovreste ormai conoscerlo: sperare in un link diretto al file sorgente, come abbiamo già spiegato. 2) Se il file è riprodotto all’interno della pagina di Explorer l’unico tentativo è quello visto poche righe sopra. Cliccate sul menu “Visualizza” e selezionare “HTML”. Comparirà il contenuto della pagina nel linguaggio HTML. In essa si dovrà scovare un indirizzo URL (es.: http://trailer.columbiatristar.it/t3_01_high.mov?id=090603). Una volta che credete di averlo trovato lo evidenziate e lo copiate. E’ evidente che se la finestra non presentasse i menu ,nella parte alta, ricorreremo al trucchetto della cronologia visto al punto 6 relativo a Wmp. Anche in questo caso vale la precisazione sulla “ricostruzione” degli URL. 3) Se fortunosamente il file di streaming è riprodotto direttamente dal player (cosa più unica che rara) potremo selezionare il menu “Finestre” e in esso “Mostra info filmato”. Si aprirà una piccola finestra; dovete cliccare sul piccolo triangolino viola che rivelerà tutte le informazioni sul file: la prima di esse è proprio la sorgente. La sgradita sorpresa è che l’Url non è evidenziabile (e quindi neppure copiabile), quindi andrà trascritto a mano con santa pazienza. Per quanto riguarda QuickTime Player occorre ricordare una funzionalità che può risultare utile: il salvataggio dello streaming nella cartella dei temporanei internet. Per abilitare la funzione occorre aprire il Player, selezionare il menu “Modifica”, “Preferenze” ed ancora “Preferenze QuickTime”. La seconda voce, che dovremo spuntare se bianca, è appunto “Salva i filmati in una cache del disco”. La dicitura sottostante precisa da subito che l’operazione è eseguita quando possibile, quindi non è una panacea a tutti i mali. Nel caso non riusciate a recuperare l’url sorgente e avete l’opzione abilitata potete, terminato lo streaming del file, fare una ricerca con gli strumenti di windows nella cartella dei temporanei internet per scovare il file “.mov” desiderato, se c’è. Altra possibilità l’ha chi utilizzi la versione a pagamento del player, QuickTime Pro. In essa, se l’autore del file l’ha abilitata , comparirà la funzione “Salva file con nome” che rende tutto semplice ed immediato. Basterà un clic destro nella zona di riproduzione, se essa avviene all’interno di una pagina internet , o scorrere il menu “File” nel player vero e proprio.
L’uso di Net Transport
Ottenuto l’URL sorgente il più è fatto. L’uso di Net Transport (versione 1.85.245) , infatti, è quanto mai intuitivo come quasi tutti i software dedicati al salvataggio dello streaming. Installato il programma, lo lanciamo e siamo pronti al download. Clicchiamo sul pulsante “Nuovo” della barra principale in alto.
Si aprirà la finestra per decidere i parametri dell’operazione. Nel campo URL occorre incollare l’indirizzo sorgente (se Net Transport era aperto tra le try icon quando avete selezionato e copiato l’url sorgente, lo troverete già impostato). Se volete rinominare il file potete impostare il nuovo nome, senza dimenticarne l’estensione , però. Determinate quando volete l’avvio del download: “Immediato” andrà benissimo. Importante è determinare in quante parti (files) volete che sia suddivisa la sorgente sul vostro HD: due è l’opzione impostata. Portiamola ad uno (o come voi preferite). Alla voce “Percorso” trovate la cartella che avete indicato per il salvataggio sul disco del file. L’essenziale è a posto e potete cliccare sul pulsante “ok”. Il download partirà fornendovi tutte le informazioni del caso. Per gestirlo potrete utilizzare i pulsanti principali in alto nello schermo. La grafica di scaricamento esemplifica lo streaming dei dati scaricati con dei quadretti che da grigi divengono progressivamente blu.
Ricordiamo solo che, selezionata una voce in corso di scaricamento, ciccando su “sospendi” il download si fermerà per riprendere solo quando cliccherete “Avvio” ; questo se la funzione di resume è supportata dal server. Fate eventualmente una prova appena iniziate l’operazione, se vi interessa. Una volta concluso il download , evidenziatolo, potrete cancellarne la voce con il pulsante “Elimina”. Nella finestra che si apre controllate che non sia spuntata la voce “Elimina i file scaricati” o perderete tutto. L’uso, come vedrete, è semplice ed eventuali spiegazioni le troverete ciccando sul menu in alto a forma di punto interrogativo e selezionando “Guida in linea”. E’ solo in inglese.
Prima di lasciarvi vi ricordo che i materiali audio e video sono , ovviamente, protetti da diritto d’autore, quindi, prima di procedere al download accertatevi che tale salvataggio sia consentito da chi detiene i diritti del materiale (magari consultando la sezione copyright del sito).
Gianni.
Articoli Correlati: Creare una web-radio che trasmetta in streaming mp3
Link utili: Windows Media Player 9 http://www.microsoft.com/windows/windowsmedia/9series/player.aspx Real Player 10 http://download.com.com/3000-2139-10073040.html QuickTime Payer http://www.apple.com/quicktime/download/ Net Transporthttp://www.xi-soft.com/download.htm CoCsoft Stream http://stream-down.cocsoft.com/ HiDownload
|
|||