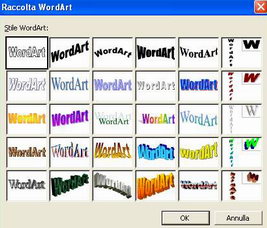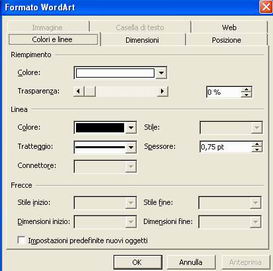Home | Guide Software | Guide Hardware | Download | Articoli | Forum | Cerca nel sito | Contatti
| |||||
|
|
Creare presentazioni con PowerPoint
Microsoft Office è il più usato pacchetto di programmi per il lavoro e l'ufficio, oltre a Word, Outlook e Excel comprende PowerPoint, programma per creare presentazioni al computer, molto utile per dirigenti o insegnanti per esempio. Per creare una presentazione, aprite Office PowerPoint. Vi comparirà questa schermata (mi riferisco a Office PowerPoint 2003).
Una presentazione PowerPoint è costituita da una serie di 'diapositive' una dopo l'altra, visualizzate a schermo intero, che si susseguono una dopo l'altra con un semplice clic del mouse. La presentazione che andremo a creare avrà un formato .ppt (presentazione in costruzione), al momento della sua definitiva trasformazione in presentazione la porteremo in formato .pps (presentazione vera e propria). In PowerPoint le varie diapositive costituenti la presentazione sono elencate in fila nella parte sinistra dello schermo. Per muoversi tra le varie diapositive basterà cliccare sulla corrispondente diapositiva dall'elenco. Per inserire il titolo alla presentazione, basta cliccare col tasto sinistro dove dice 'Fare clic per inserire il titolo' e scrivere il titolo della prima diapositiva. In genere per rendere più piacevole e graficamente migliore la presentazione si variano le dimensioni e il tipo di carattere del testo: per fare questo, selezionare il testo tenendo premuto il tasto sinistro, quindi selezionare il tipo di carattere dalla casella a cascata dove compare il primo carattere (Arial) oppure cliccando col tasto destro--> Carattere, qui potrete modificare anche il colore del testo.
In ogni caso, se doveste fare un errore, per tornare indietro cancellando la modifica cliccate sul pulsante a forma di freccia azzurra (il 7° da destra). Potete naturalmente sottolineare o rendere in grassetto i caratteri esattamente come con Word. Per centrare o giustificare il testo o creare un elenco numerato usate i pulsanti alla destra delle icone per il grassetto/corsivo. Per spostare una area di testo (i riquadri rettangolari in cui avete inserito il testo) cliccateci sopra e muovete il mouse sul bordo dell'area di testo: quando vi compare il mouse a forma di doppia punta potrete aumentare o diminuire le dimensioni dell'area di testo, quando vi diventa a forma di 4 punte potete spostare l'area nella diapositiva senza variarne le dimensioni o la formattazione. Per inserire una nuova diapositiva, fate clic col tasto destro sull'elenco delle diapositive a sinistra nel punto in cui si vuole inserire la diapositiva nuova e scegliete Nuova Diapositiva. Sulla parte destra dello schermo vedrete il menu LayOut Diapositiva, da cui potete scegliere il tipico schema del testo che deve avere la diapositiva in questione. Per impostare uno sfondo ad una diapositiva, cliccate col tasto destro sulla diapositiva in un punto in cui non ci sia testo, immagini nè altro e scegliete Sfondo. Dal menu a tendina potrete scegliere Altri Colori per scegliere un colore unico, oppure Effetti di Riempimento--> Immagine per scegliere un'immagine da file e impostarla come sfondo. Per inserire un'immagine (gif, jpg ecc.) nella diapositiva andate dal menu Inserisci--> Immagine--> Da File e scegliete l'immagine. Una volta inserita potrete spostarla o ridimensionarla esattamente come per quanto detto per le aree di testo. Cliccando sull'immagine col tasto sinistro apparirà una barra da cui potete aumentare o diminuire il contrasto, regolare la luminosità (simbolo del sole con la freccia in alto e in basso) e ruotare l'immagine. Sempre dal menu Inserisci--> Immagine potete scegliere WordArt, per creare un titolo dalla grafica più accattivante.
Dato l'OK, potete inserire il nome del wordart, sceglierne carattere e dimensione. Una volta dato l'OK vi comparirà il Wordart, che potete trascinare nella diapositiva nel punto in cui volete posizionarlo. Cliccando sul WordArt col tasto sinistro potete trascinarne i bordi per ingrandirlo o rimpicciolirlo: una volta che il WordArt è selezionato, andando dal menu Formato--> WordArt vi apparirà la seguente finestra:
Da qui potete decidere lo spessore dei bordi del WordArt e scegliere il colore dei bordi e del WordArt stesso. Dal menu inserisci potrete aggiungere alle diapositive anche: --grafici --filmati (potrete scegliere filmati avi, mpeg, asf, wmv ecc... e decidere se avviarlo automaticamente all'apertura della diapositiva o manualmente) --File sonori come sfondo audio --Diagrammi (organigramma, diagramma radiale, circolare, di Venn...) --Tabelle In ogni caso potrete ridimensionare gli oggetti che inserite trascinandone i bordi col mouse.
Selezionando una parte di testo col tasto sinistro, andate in Presentazione--> Animazione Personalizzata. Il menu sulla destra cambierà e potrete aggiungere effetti al testo della diapositiva: cliccate su Aggiungi Effetto e qui potrete scegliere gli effetti di entrata (cerchio, dissolvenza, quadrato, scacchiera...), di uscita (analoghi ma che entrano in funzione quando si passa alla diapositiva successiva), l'enfasi (il testo che si ingrandisce o ruota su se stesso). Dal menu Presentazione-> Transizione diapositiva potrete aggiungere invece effetti alla transizione da una diapositiva all'altra, come la comparsa della diapositiva dall'alto, dal basso o dai lati, l'effetto scacchi o a fasce, l'effetto di comparsa a spirale o di scorrimento e molti altri. In velocità scegliete la velocità dell'effetto tra veloce medio e lento, in audio potete associare alla transizione un effetto audio (rullo di tamburi, clic macchina fotografica ecc..), spingendo il pulsante 'Applica a tutte le diapositive' applicherete l'effetto scelto a tutte le pagine della presentazione PowerPoint. Col pulsante Riproduci vedrete un'anteprima degli effetti associati alla diapositiva corrente. Infine sotto a Avanzamento Diapositive potete scegliere di dare l'ok all'avanzamento cliccando il tasto sinistro del mouse oppure scegliere dopo quanto tempo automaticamente fare avanzare la presentazione.
Per avere un'anteprima del lavoro in corso, fate Presentazione-->Visualizza Presentazione. Potete salvare il lavoro da File--> 'Salva con Nome' e per i salvataggi successivi semplicemente 'Salva'.
Per salvare la presentazione come file pps, e quindi come presentazione vera e propria, andate da File--> Salva con Nome e qui scegliete in Tipo di File il formato Presentazione Powerpoint .pps .
|
|||