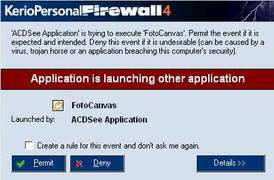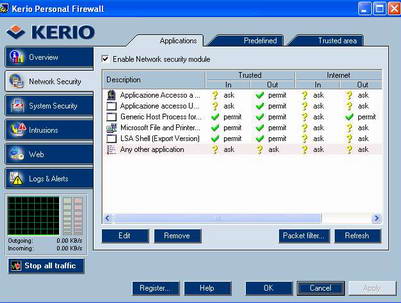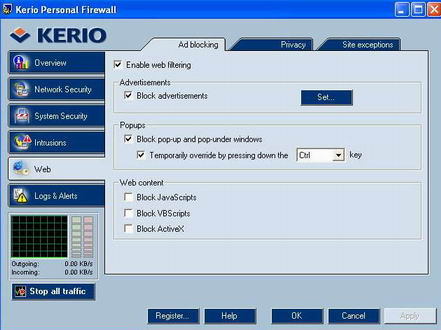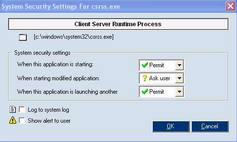Home | Guide Software | Guide Hardware | Download | Articoli | Forum | Cerca nel sito | Contatti
| |||||
|
|
Programmi Firewall Uso di Sunbelt Personal Firewall
Il Firewall è un programma che ha il compito di vagliare i dati in ingresso/uscita dal vostro computer durante una connessione internet, impedendo l'attacco di eventuali intrusi esterni e controllando le porte del vostro computer da accessi indesiderati.... Il vostro pc ha delle 'porte' attraverso le quali i dati confluiscono, alle vostre porte quando entrate in internet viene assegnato un indirizzo IP (vedi questo tutorial a riguardo), e illegalmente i cosiddetti hacker fanno scansioni di un certo range di numeri IP presi a caso: se ad uno di questi numeri IP scansionati corrisponde la vostra porta e questa non è protetta, gli hacker possono 'entrare' nel vostro computer. Il Firewall di cui ci occuperemo è Sunbelt Kerio Personal Firewall, che potete scaricare nella versione gratuita (per usi domestici, se intendete usarlo per scopi aziendali invece dopo 30 giorni andrebbe registrato) dal sito www.sunbeltsoftware.com . Dopo l'installazione e il riavvio del computer, il programma rimane residente in memoria, lo potete vedere come icona in basso a destra a forma di scudo viola. Vi apparirà, subito dopo l'installazione, una eventuale finestra in cui vi chiede di scegliere tra YES e NO: scegliete NO per avere la versione del programma non-server.
La prima volta che un programma (anche lo stesso Kerio Firewall) viene lanciato o cerca di eseguirne un altro, salterà fuori la schermata seguente
in cui si chiede se dare il permesso o negare l'esecuzione del programma . L'indirizzo del programma che sta cercando di avviarsi o di accedere ad internet si trova nella parte centrale di questa finestra (nel caso sopra riportato è un'applicazione di ACDSee a cercare di avviarsi). Chiaramente subito dopo l'installazione di Kerio appariranno diverse finestre che vi chiederanno se bloccare o lasciare passare i vostri programmi: mettete il visto di fianco alla casella in basso (dove c'è scritto Create appropiate filter rule and don't ask again, cioè usa questa impostazione sempre creando una regola di permissione, in modo che ogni volta non salti fuori lo stesso messaggio per lo stesso programma...) e schiacciate Permit, cioè date il consenso al firewall di lasciare funzionare il programma o di dargli l'accesso a internet. Questa finestra vi comparirà sia per i programmi e applicazioni che cercano di lanciarne altri (come di consueto) che per tutti i programmi che cercano di connettersi ad internet, quindi il programma della posta elettronica, eventuali programmi di download, il browser, insomma tutti quei programmi che richiedono una connessione ad internet. Inutile dire che dovete dare il Permit a tutti questi.... Quando invece un programma sconosciuto (per esempio uno spyware -- vedi a tal proposito il tutorial sugli spyware, i trojan e i cookies) o qualcuno dall'esterno cerca di penetrare nel vostro pc, comparirà sempre questa schermata di avviso, ed in tal caso schiacciate Deny per bloccare l'intrusione indesiderata. Se qualcuno cerca di entrare nel vostro computer dall'esterno comparirà la stessa schermata con un indirizzo IP. Cliccando due volte col tasto sinistro sull'icona a scudo in basso a destra, potete andare in Configuration. Vi comparirà la seguente finestra:
Dal menu Network Security potete vedere un elenco delle regole di permissione che avete creato precedentemente per i programmi che hanno tentato di entrare in internet o di connettersi all'esterno, cliccandoci sopra e facendo Edit potete decidere se permettere o negare loro l'accesso ad Internet (In e Out sono le direzioni dei dati da e verso il vostro pc) o alla Trusted Area, che sarebbe un gruppo specifico di numeri IP particolari che potete indicare (menu Trusted Area). Dal menu Overview vedete i processi di connessione TCP o UDP, dal menu a tendina statistics vedete le statistiche di quanti popup vengono bloccati (i pop up sono le finestre che si aprono 'da sole' quando navigate in internet) e quanti advertisements (banner pubblicitari) sono bloccati, dal menu Preferences potete indicare se fare eseguire gli update automatici del programma o eseguirne uno voi, e abilitare il Gateway Mode (selezionarlo quando volete condividere file in internet con programmi di peer to peer per esempio). Dal menu Web potete appunto bloccare i pop up e gli ads, e cliccando su Set e poi su Add potete aggiungere nuovi server che riconoscete come server di advertisements. Potete bloccare anche ActiveX e Javascripts mettendo il visti di fianco alle rispettive caselle.
Da Privacy sotto a Web potete bloccare i cookies (filter foreign cookies) che sono scaricati da server sconosciuti senza reale motivo (i cookies tengono in memoria i vostri dati quando rivisitate un sito web in cui dovete inserire nomi utente e password). Abilitate Deny Servers to trace Web Browsing, in questo modo quando aprirete una pagina web usando un collegamento di un altro sitoda non sarà tenuto in memoria dal server da dove provenite... Potete anche abilitare l'opzione Block Private Information (saranno bloccati i form di invio dati) e facendo Set e quindi add potete inserire i vostri dati personali (come il numero di carta di credito) che volete bloccare, per impedire a esterni di ottenere queste informazioni senza la vostra consapevolezza.
Dal menu Sistem Security di Sunbelt Kerio Firewall potete vedere un elenco delle regole di permissione che avete creato precedentemente (selezionando la casella con Create a rule and don't ask again....) tra i programmi del vostro computer, e potete modificare le impostazioni se per esempio avete precedentemente consentito a una applicazione di lanciarne un'altra sbagliandovi e volete cambiare l'impostazione, oppure eliminare la regola (tasto Remove). Schiacciate sull'applicazione in questione e fate Edit, quindi modificate su Permit o Deny i menu a discesa: il primo in alto è per permettere il lancio dell'applicazione, il secondo per permettere modifiche di tale applicazione e l'ultimo per quando questa applicazione cerca di lanciarne un'altra. Potete scegliere tra Permit, Deny o di chiedere ogni volta all'utente.
Dal menu Intrusions potete invece scegliere il livello di sicurezza tra Low, Medium e High scegliendo di fianco ad Action se permettere o negare l'accesso per ognuno di questi tre gradi di pericolosità di intrusione: vi consiglio di mettere Deny in tutti e tre.
Cliccando col tasto destro sull'icona viola a forma di scudo di Kerio, potete decidere di bloccare immediatamente e completamente tutto il traffico internet cliccando su Stop All Traffic. Per riprendere come solito fare tasto destro sull'icona e Enable Traffic.
Ultima cosa: se avete problemi con alcuni programmi che prima vi funzionavano bene, disattivare momentaneamente il firewall (tasto destro sull'icona--> disable firewall)
Altri Firewall altrettanto noti e validi sono ZoneAlarm ( www.zonelabs.com ) oppure Outpost Firewall ( www.agnitum.com ) o Sygate ( www.sygate.com )
Articoli correlati: Firewall per Windows Vista e Windows 7
|
|||