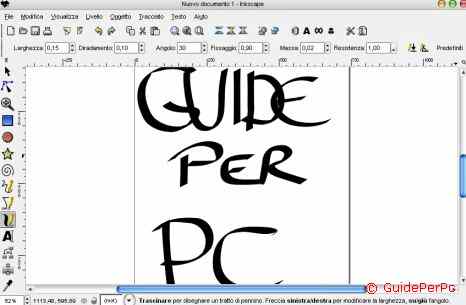Home | Guide Software | Guide Hardware | Download | Articoli | Forum | Cerca nel sito | Contatti
| |||||
|
|
Creare immagini vettoriali
Le immagini vettoriali, a differenza delle
immagini jpg, bmp o png, sono costituite da elementi descrivibili mediante
formule matematiche, in questo modo le modifiche apportate all'immagine portano
solo a una modifica dei punti (o per meglio dire delle formule che li
descrivono), quindi la qualità del file resta sempre invariata dopo ogni
modifica e possiamo ingrandire o rimpicciolire quante volte vogliamo l'immagine
seza che la qualità finale ne risenta in alcun modo. Invece nelle immagini jpg o altri
formati, in cui ogni punto viene rappresentato da un pixel, se ingrandiamo o
rimpiccioliamo l'immagine si otterrà un effetto di sgranatura dovuto
all'interpolazione del software di grafica, e stessa cosa se la modifichiamo e la risalviamo. Un programma gratuito e localizzato in italiano che può essere utilizzato per la creazione di immagini vettoriali è Inkscape, scaricabile dal sito Inkscape.org, per Windows e Linux. Una volta installato e lanciato Inkscape, la finestra si presenta con un piano di lavoro centrale e sulla sinistra dei semplici comandi per iniziare subito la creazione di una immagine vettoriale
Dall'alto a sinistra i comandi sono:
- Pulsante di selezione (la freccia nera), per selezionare le componenti dell'immagine vettoriale. E' possibile creare dei riquadri per selezionare più componenti, tenendo premuto il tasto sinistro e trascinando il mouse sull'immagine, oppure spostarne i componenti in un nuovo punto. - Modifica dei nodi del tracciato, cliccare su questo pulsante e quindi sulla componente dell'immagine da modificare trascinandone i 'nodi', ossia i punti di controllo della stessa immagine. - Ingrandimento dell'immagine, per ingrandire o rimpicciolire la visuale. - Pulsante a forma di quadrato, per creare oggetti di forma quadrata. Per variarne il colore e i bordi, fare clic col tasto destro del mouse sull'oggetto vettoriale e scegliere 'Riempimento e contorni'. - Stessa cosa con i pulsanti sottostanti per i cerchi, le stelle, le spirali. - Pulsante per il disegno 'a mano libera', consente di scrivere col mouse, il disegno sarà poi modificabile col pulsante 'Modifica dei nodi'. - Pulsante per inserire tracciati e linee dritte. - Pulsante per inserire linee calligrafiche (come in figura spora). - Pulsante per inserire una casella di testo. Basta selezionare una area trascinando il tasto sinistro del mouse, rilasciare il mouse e scrivere il testo desiderato. Quindi, tornando in modalità selezione (pulsante freccia nera) è possibile ingrandire a piacimento la scritta. - Pulsante 'crea connettori', per creare punti che verranno uniti da una linea. - Pulsante 'crea e modifica gradienti', per creare gradienti di colore e modificarli. Cliccare sulla componente dell'immagine vettoriale e trascinare verso un secondo punto della stessa, tra questi verrà creato un gradiente di colore (o biano e nero se l'immagine è nera). - Ultimo pulsante, il 'preleva colore dall'immagine' per prelevare colore dall'immagine e riutilizzarlo.
Cliccando col tasto destro su un oggetto selezionato dell'immagine vettoriale, sarà possibile scegliere 'elimina' per eliminarlo, oppure 'duplica' per replicarlo identico. Dal menu in alto di Inkscape sono possibili molte altre opzioni, per esempio dal menu 'oggetto' è possibile ruotare l'immagine vettoriale oppure crearne la speculare.
L'immagine vettoriale può essere salvata per una successiva modifica con Inkscape dal menu File--> Salva come... e scegliendo il nome dell'immagine (sarà un file .svg), oppure può essere esportata come file png (file--> Esporta bitmap). Per una successiva modifica o conversione del formato png, vedere la guida a IrfanView.
|
|||