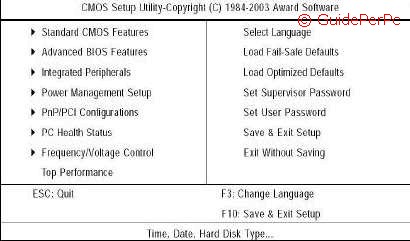Home | Guide Software | Guide Hardware | Download | Articoli | Forum | Cerca nel sito | Contatti
| |||||
|
|
Il Bios
Il Bios (Basic Input Output System) è un software, residente in una memoria sulla scheda madre, che all'accensione del computer verifica le proprietà dei componenti installati, e tra le tante altre cose determina l'avvio del sistema operativo eseguendo la porzione sull'hard disk che ne permette l'avvio, cioè ricercando la porzione di avvio sulle varie periferiche all'avvio del computer. Generalmente, soprattutto nei computer di ultima generazione, il Bios è già settato e si può spesso fare a meno anche di considerarne l'esistenza.... esistono casi in cui invece è importante (o essenziale) la modifica delle impostazioni del bios. Il Bios infatti permette di determinare in quale ordine vengono lette le periferiche (c:, d:, e: eccetera) all'avvio del pc. Quando il bios trova in una di queste periferiche il settore d'avvio, cioè i file per esempio di lancio del sistema operativo, allora esso viene caricato. Per esempio se avete Windows sull'hard disk in c:, quando il bios leggerà c: andrà a caricare i file che permetteranno l'avvio del sistema operativo. Se dovete fare un format dell'hard disk (vedi installazione sistema operativo) si deve fare in modo che il bios legga prima il drive del cd in cui inserite il cd rom di win Xp e solamente dopo di questo il drive dell'hard disk ( c: ).
Il bios si trova su una flash rom sulla scheda madre: questa memoria può essere sovrascritta (per esempio se lo si vuole aggiornare). Esistono virus che si possono introdurre nella flash rom: l'unico modo è avere sempre l'antivirus aggiornato, in quanto se si prendono questi virus in genere la scheda madre è poi da buttare.
L'aggiornamento del bios va effettuato scaricando dal sito del produttore del bios (non della scheda madre, i due produttori possono essere differenti) il programma di aggiornamento: l'aggiornamento del bios è sconsigliabile quando non avete problemi rilevanti sul vostro pc, mentre a volte può essere necessario per esempio affinchè la scheda madre possa supportare un nuovo componente o magari la frequenza maggiore di un nuovo processore, o un disco fisso di maggiori dimensioni che non sarebbe supportato da un bios vecchio. Per aggiornare un bios si devono seguire i seguenti passi:
1) Verifica dell'esatto modello di scheda madre, versione attuale del bios e suo produttore. Per determinare queste informazioni potete guardare sul manuale della scheda madre, oppure usate un programma come Everest (di cui si parla qui), gratuito, che vi dà molte informazioni sui produttori, marche e modelli hardware presenti sul vostro pc. 2) Ricerca dei file di upgrade del bios adatti al proprio esatto modello di scheda madre sul sito del produttore. Naturalmente si dovrà trovare la versione del bios più recente rispetto alla propria. 3) Il file di aggiornamento del bios contiene il firmware vero e proprio (file .BIN) e l'interfaccia di installazione (file .EXE) oltre a eventuali file readme di testo contenenti informazioni. Questo file .exe va copiato in un dischetto di avvio in modalità ms-dos assieme al file .bin, una volta riavviato il pc col dischetto dentro dal prompt dei comandi scrivere il nome del file.exe e dare invio per lanciare il programma di aggiornamento, che chiederà di eseguire prima il backup del vecchio bios (questo va fatto perchè se l'upgrade dovesse andare male andrà reinstallato il vecchio bios).
Se si vuole installare Windows dal cd, nel caso in cui sia già presente un sistema operativo su HD si dovrà mettere prima la lettura da cd rom, poi da hard disk, altrimenti sarà caricato normalmente il sistema operativo già presente sul disco fisso. Per installare Windows Xp, ME o 98 Seconda Edizione non si ha bisogno del floppy di boot (dischetto di avvio), necessario invece per i Windows precedenti. In quest'ultimo caso come first boot device dovrà esservi per forza il drive floppy, negli altri casi è indifferente. Nella maggior parte dei casi un ordine del tipo first boot ---> floppy drive second boot ---> cd rom third boot ---> hard disk è la sequenza ottimale per l'installazione del sistema operativo. Alcuni bios (i nuovi) supportano il boot da usb (questo per via della graduale scomparsa dei drive floppy): in tali bios sono presenti le opzioni di boot usb-hdd, usb-fdd e usb-zip. Si intende con ciò la possibilità di eseguire il boot per esempio copiando il contenuto di un floppy di avvio in modalità ms-dos su un supporto usb che supporti la modalità di boot usb-hdd (per esempio alcune nuove penne usb) o la possibilità di fare boot da drive cd rom usb. Sempre da Advanced Bios Features potete anche disabilitare l'opzione Boot Up Floppy Seek, per disabilitare il controllo da parte del bios ad ogni avvio sul floppy per determinare se questo è da 40 o 80 tracce (si risparmia qualche secondo sull'avvio, e l'attività delle periferiche non ne è danneggiata assolutamente). In Init Display First potete scegliere tra AGP e PCI, ossia se utilizzare come scheda video una agp o una pci (se ne avete installate due).
Da questo menu potete scegliere di abilitare o disabilitare i controller eide primary e secondary (se non avete nulla in secondary per esempio...), di settare il tipo di cavo eide dei controller primary e secondary tra ATA33, 66, 100, 133... lasciate Auto se volete che sia il Bios a determinarlo in automatico. Alla voce USB e USB 2.0 controller potete disabilitare o abilitare le porte usb (se non le avete, è inutile farle ricercare dal bios...), stessa cosa per l'audio integrato AC 97 (se installate una scheda sonora, potete disabilitarlo). Dalla voce USB Keyboard support e mouse support potete abilitare eventuale tastiera o mouse usb. Altre voci sono di solito riguardo all'abilitazione/disabilitazione delle porte Game o Midi.
Abilitando la voce Cpu fail warning si avrà un segnale sonoro del bios anche quando sono riconosciuti malfunzionamenti della ventola (nel tal caso meglio spegnere subito il pc).
Per mettere la password al computer da bios andate da Advanced Bios Features--> Security Options--> System e inserite la password di protezione del computer, che verrà richiesta ad ogni boot.
Dopo le modifiche, fare salva ed esci (tasto F10).
Articoli Correlati:
|
|||